制作双色图表
创建时间:2019-09-27 16:02
今天为大家带来一个往期Office培训课程中讲解过的Office技巧,以平均数为界,制作双色图表。
绘制一个双色图表比较简单,首先将数值放在两个不同的列。分列的依据是成绩是否大于平均数,如果不借助于函数,就需要手工计算平均数为69,然后将各自的成绩与平均数比较大小区分为两列。
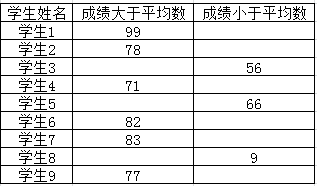
区分后,在插入菜单中,选择柱形图类型就可以了。
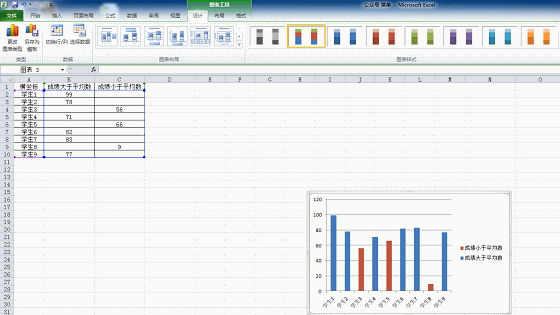
成品如下图,红色为低于平均分的数值,蓝色为高于平均分的数值:
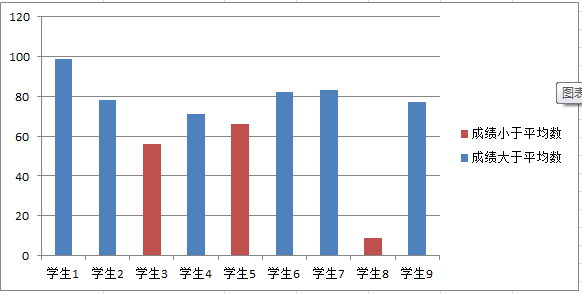
但是如果学生人数较多,手动计算平均数并比较大小较为繁琐,那么就可以运用到Excel的if函数。首先在C2中输入:=IF(B2>AVERAGE(B$1:B$10),B2,NA())。其中AVERAGE(B$1:B$10)是计算B1到B10的平均数,然后与成绩比大小,如果大于平均数则输出成绩数值(B2),否则输出#N/A占位。之后在D2中输入:=IF(B2>AVERAGE(B$2:B$10),NA(),B2)。与C2同样的道理,不过输出方式相反,大于平均数#N/A占位,小于平均数输出数值。
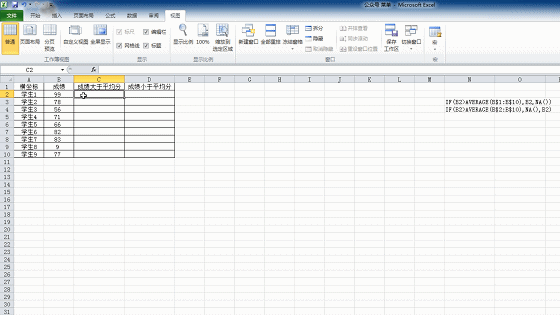
完成后得到如下表格,C列中有数值即为大于平均数,D列中有数值即为小于平均数,之后按照步骤做出图表即可。效果与之前一样,就是在大量的数据中,省略了手动计算与比较的过程,最后对图片按照需求美化即可。
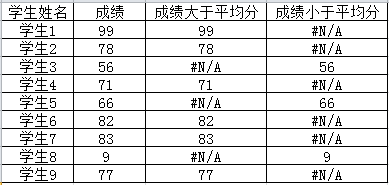
这个office技巧还可以运用在销售量,业绩考核等方面,对比的参照也不限于平均数,例如特定的数值(60分及格),中位数(=MEDIAN())等等。一个简单的双色图表就制作完成了,希望对大家有所帮助。



